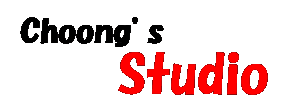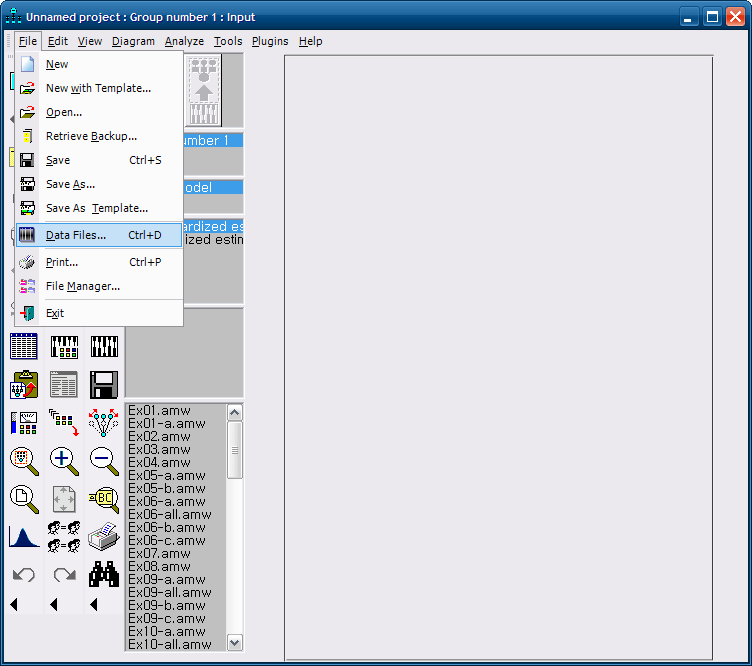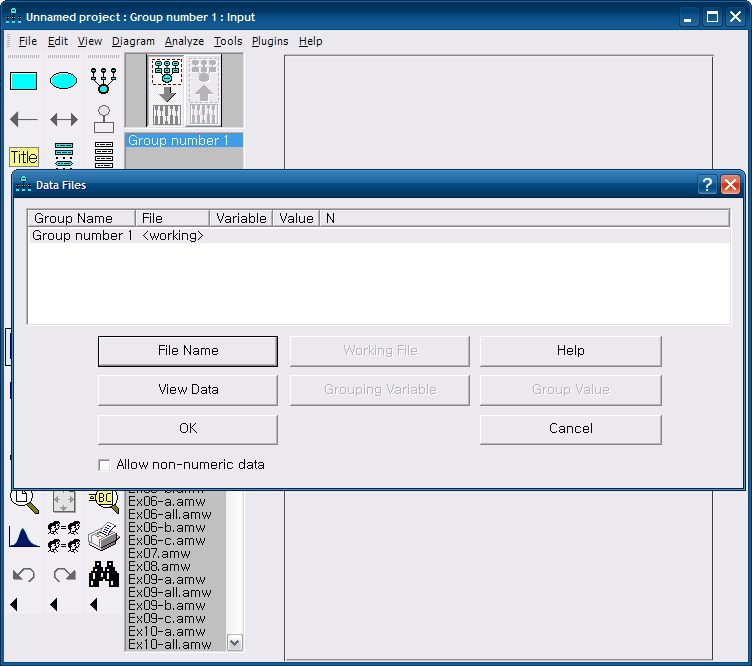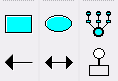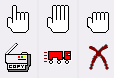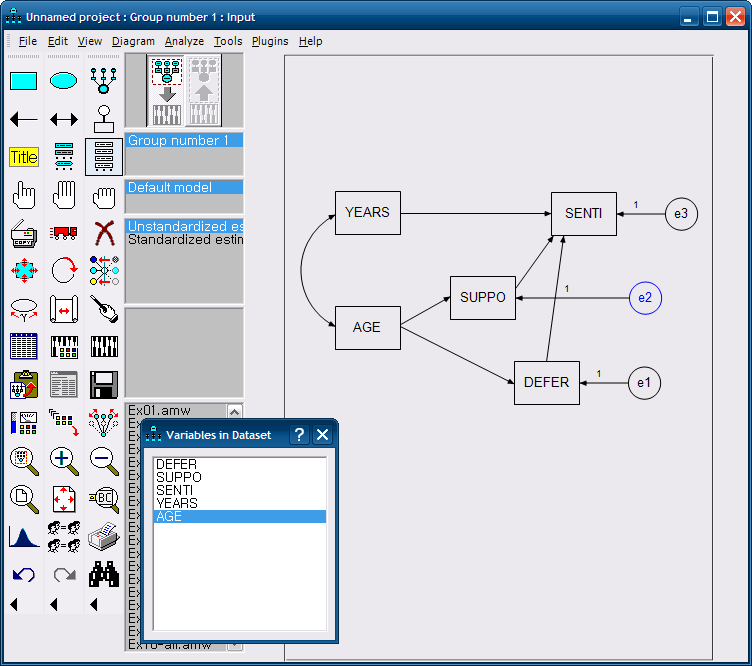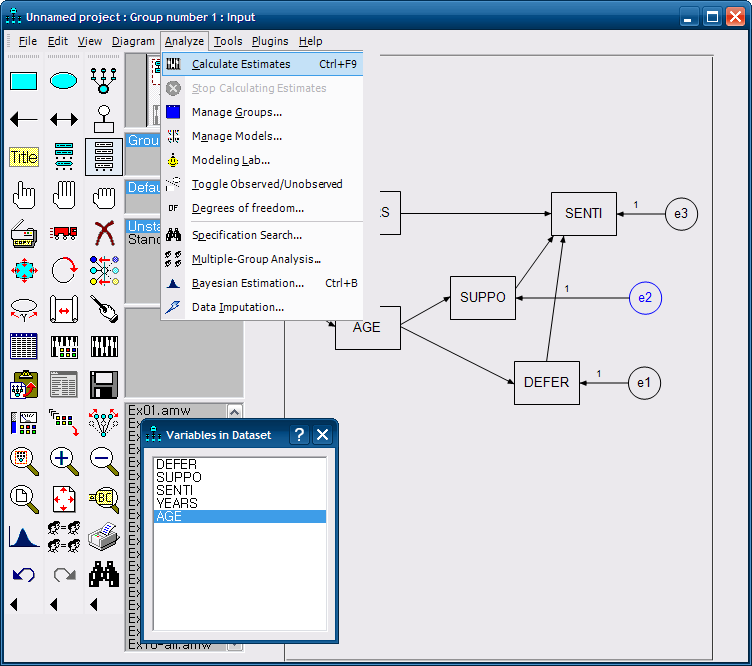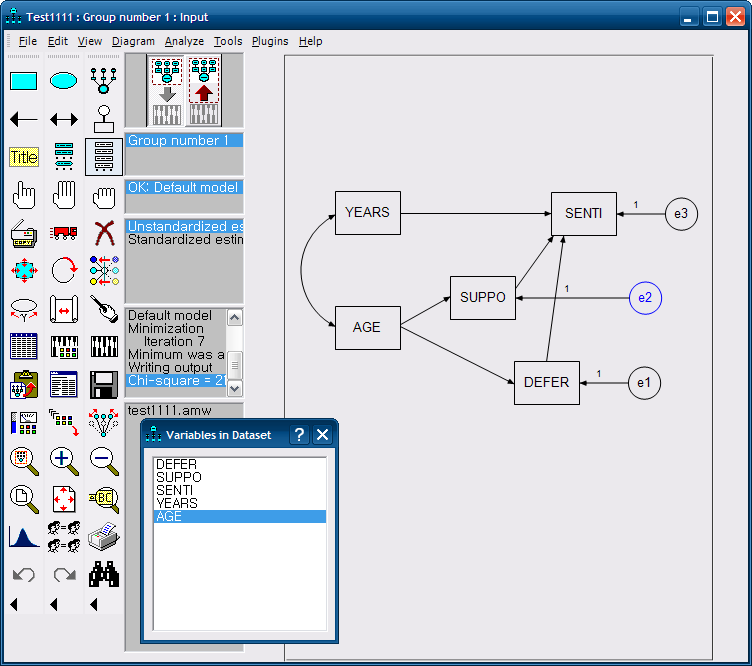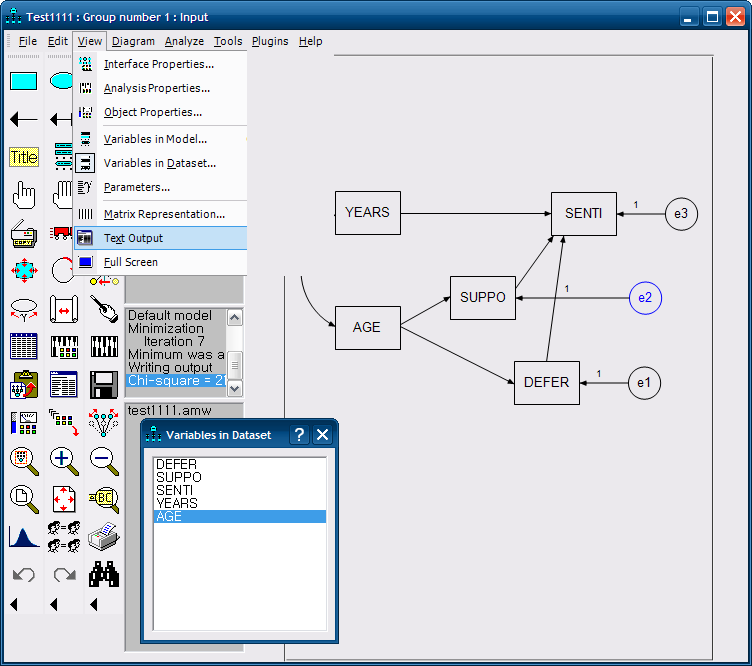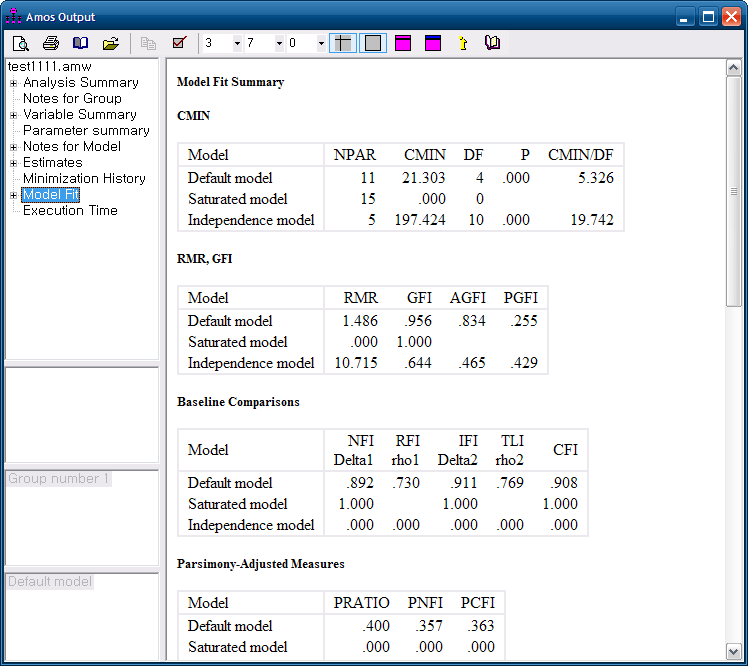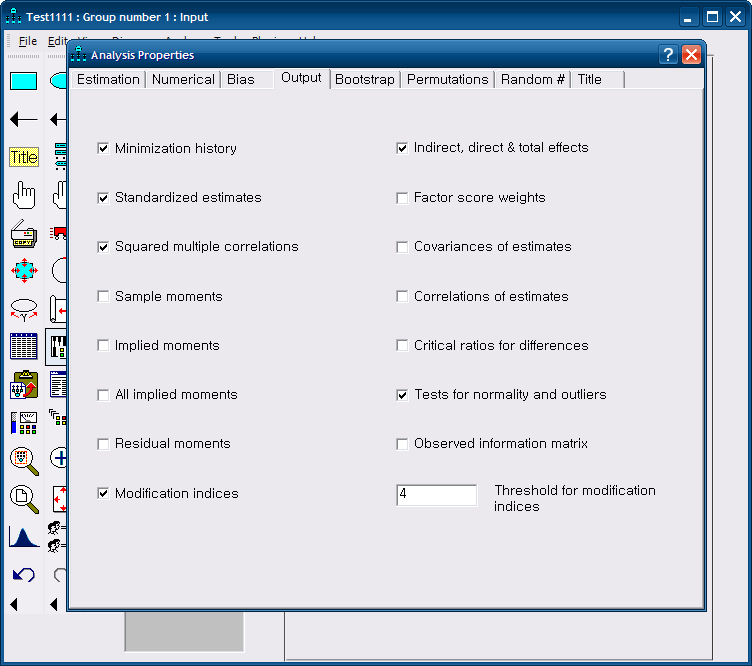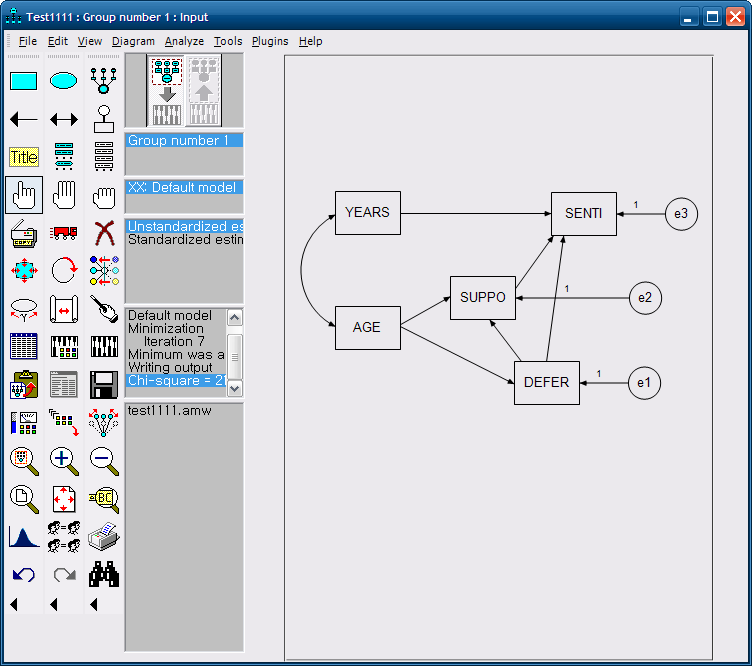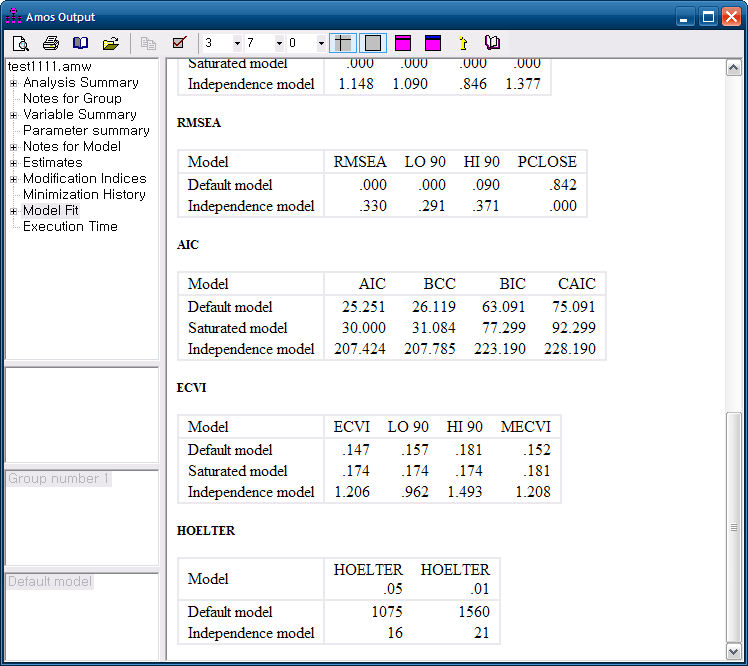요즘 경로모형 하시는분들이~(논문통계)
통계분석 2009. 5. 11. 15:30 |요즘 논문통계 의뢰주시면서 AMOS 문의하시는 분들이 많아서요...^^
http://www.heybears.com/2512043 원문은 여기입니다...^^
1. 일단 AMOS7을 실행시키면 다음과 같은 화면이 나옵니다. 화면을 보면 상단에 메뉴가 있고, 왼쪽에 도구모음이 있습니다. 그리고 가운데에는 이런저런 결과값들을 보여주는 상태화면이 있고, 오른쪽에는 경로모형을 그리게 될 스테이지가 있습니다.
--- 저기서 좀 가지고 왔습니다...
2. AMOS를 실행하기 위해서는 먼저 데이터를 매칭시켜야 한다고 하네요. 그래서 원천데이터를 SPSS에 입력을 해 놓은 후에 그것을 불러서 지정해야 합니다. 특강 시간에 예제로 받은 데이터 중에 Joreskog가 설명한 '노조에 대한 호감도 모형'인가 하는 데이터를 매칭시켜 사용하였습니다. SPSS 데이터를 지정해 주기 위해서는 File > Data Files를 선택합니다.
3. File > Data Files를 선택하면 창하나가 뜨는데, 여기서 File Name을 선택합니다.
4. 열기 대화창이 뜨면 매칭시킬 SPSS 데이터를 선택하고 '열기' 버튼을 클릭합니다.
5. 파일이 지정되었습니다. OK 버튼을 클릭하면 완료됩니다.
6. 이렇게 하면 SPSS 데이터와 그리려고 하는 경로모형이 매칭되었습니다. 이제 경로모형을 그리면 됩니다. 특강 교수님께서는 최종적으로 그리게 될 경로모형은 연필로 종이에 먼저 그려 놓고 캔버스에 그대로 옮겨 놓으라고 말씀하셨습니다. 미리 그려 놓지 않으면 삽질을 할 가능성이 크기 때문이겠지요. 최종적으로 그려야할 경로모형은 다음과 같습니다.
이러한 모양으로 그리기 위해서 왼쪽에 있는 도구모음을 이용하게 되는 것입니다.
7. 도구모음 중 자주 사용할 것 같은 몇가지를 설명해보겠습니다.
도구모음 상단에 보면 네모, 동그라미, 그리고 조직도 처럼 생긴 것이 있습니다.
네모는 외생변수와 내생변수를 그리는 아이콘입니다. 네모를 그린 후 영향을 주고 받는 형태를 화살표로 표시하고, 그곳에 변수이름을 적어 경로모형을 완성하게 됩니다. 여기서 주의할 점은 변수이름은 SPSS에서 지정한 변수명과 동일해야 합니다.
동그라미는 오차변수를 그리는 아이콘입니다. 오차변수는 이름은 마음대로 지정할 수 있지만, 항상 1로 고정해야 합니다. 오차변수를 그린 후에 화살표를 내생변수 쪽으로 그려줘야 합니다. 내생변수는 반드시 오차변수가 있어야 합니다.
조직도 처럼 생긴 아이콘은 구조방정식을 그릴 때 내생변수와 오차변수를 한꺼번에 그려주는 도구입니다. 네모와 동그라미 그리고 화살표를 가지고 하나씩 그려줘도 괜찮지만 이 아이콘을 이용하면 시간을 절약해 줄 수도 있고, 오차변수에 1을 할당하지 않는 오류를 방지할 수도 있습니다.
화살표에는 단방향 화살표와 양방향 화살표가 있습니다. 단방향 화살표는 외생변수에서 내생변수로 그려주는 것이고, 양방향 화살표는 상관관계를 나타내는 것입니다. 모든 외생변수 간에는 양방향 화살표를 그려주어여 합니다.
흰색 네모와 동그라미가 연결되어 있는 아이콘은 내생변수에 오차변수를 자동으로 그려주는 아이콘입니다. 이 아이콘을 사용하면 계수를 자동으로 1로 할당해 주기 때문에 오류를 줄일 수 있습니다. 내생변수에 대고 클릭할 때마다 위치가 변하니 원하는 위치에 그려주면 되겠습니다.
손가락 1개짜리 아이콘은 오브젝트를 선택하는 아이코이고, 손가락 4개짜리는 다중선택하는 아이콘이고, 주먹 아이콘은 선택한 오브젝트를 해제시키는 아이콘입니다.
복사기 모양 아이콘은 복제 아이콘이고, 소방차 모양 아이콘은 오브젝트를 이동시키는 아이콘입니다. 엑스모양의 아이콘은 오브젝트를 지울 때 사용합니다.
8. 이런 저런 아이콘을 활용해서 경로모형을 그려보면 다음과 같습니다. 외생변수끼리 서로 상관관계가 있다는 것을 표시하기 위해서 양방향 화살표를 맞게 그어 주었고, 오차변수도 제대로 할당되었습니다. 그리고 SPSS에 있는 변수이름과 동일하게 네모 속의 변수이름도 잘 적어 주었네요. 성공적입니다.
9. 이렇게 하고 나면 경로모형 그리기는 끝이 나고 결과값을 계산해야 합니다. Analyze > Calculate Estimates 메뉴를 선택합니다. 도구모음에도 이에 해당하는 아이콘이 있으니, 아이콘을 찾아 클릭해도 됩니다.
10. 그러면 가운데의 상태영역에 무언가 휘리릭 텍스트들이 지나가는 것을 확인할 수 있습니다. 뭔가 잘못되었다면 오류 메시지가 뜰 것이고 정상적이라면 chi-square 값이 나올 것이라고 하는군요. 제가 실습할 때는 정상적으로 된 것 같습니다.
11. 이제 계산 결과를 봐야겠습니다. View > Text Output을 클릭하면 결과 화면을 볼 수 있습니다.
12. AMOS의 output 화면입니다. 원하는 영역별로 값들이 나와 있으니 이것을 가지고 해석을 하면 된다고 합니다. 그런데 아직 내공이 부족하여 결과값별로 해석을 어떻게 해야하는지는 모릅니다. 이 부분은 차차 공부를 하면서 정리를 다시 해야할 것 같습니다.
이렇게 해서 경로모형에 대한 실습을 해 보았습니다. 특강 때 같이 해 보고 나중에 다시 해보았는데, 그다지 어려운 부분은 없었습니다. 물론 이렇게까지 한다고 해서 모든 것이 끝나는 것이 아님을 잘 알고 있습니다. 결과에 대한 해석과 논의가 더 중요하기 때문입니다.
13. 아...그런데 여기서 중요한 것을 하나 놓치고 있었습니다. 바로 결과값을 계산하라고 하기 전에 어떤 옵션을 통해 할 것인가를 지정해야하는데요. View > Analysis Properites를 클릭하여 옵션을 지정해야 합니다.
View > Analysis Properites를 클릭한 후 Output 탭으로 가면 여러가지 옵션이 있습니다. 이 중에서 반드시 Minimization history, Standardized estimates, Squared multiple correlation, Modification indices, Indirect/direct & total effects, Tests for normality and outliers를 체크하고 Threshold for modification indices는 4로 지정을 해야한다고 합니다. 이거 정말 중요하다고 하는군요.
이런 옵션을 체크하고 나니 앞의 결과와는 다르게 modification indices라는 메뉴가 생깁니다. 이게 뭐냐면 결과값이 유의미하지 않으니 수정해야하는 '수정지수'를 추천해 주는 것이라고 합니다. 결과값을 보니 e2와 e1 사이에 양방향 화살표를 그려주거나, DEFER와 SUPPO 사이에 단방향 화살표를 그어주라고 나옵니다. 여기서 추천해 주는값은 통계적인 계산에 의해서 나온 것이고, 이 중에서 어떤 것을 선택할 것인지는 이론적인 배경을 통해 결정해야 합니다. 일반적으로 오차변수 간의 양방향 화살표보다는 외생/내생변수들 간의 화살표가 의미가 있으니 그것을 우선적으로 해야 한다고 합니다.
14. 수정지수를 반영하여 DEFER에서 SUPPO쪽으로 화살표를 하나 그렸습니다. 그런 다음 estimates를 다시 하면 수정지수를 반영한 결과가 나오게 됩니다.
15. Output 기능을 통해 결과를 해석할 수 있습니다. 이때 활용되는 메뉴가 Model Fit입니다. 경로모형으로 그린 경로도가 통계적으로 적합한 것인지를 확인하는 메뉴라고 할 수 있습니다. 여러가지 적합도 조건이 있겠으나, HOELTER 값이 200이 넘으면 괜찮은 경로도라고 판단할 수 있다고 하는군요. 왜 그런지는 모르겠습니다만...
--- 저기서 좀 가지고 왔습니다...